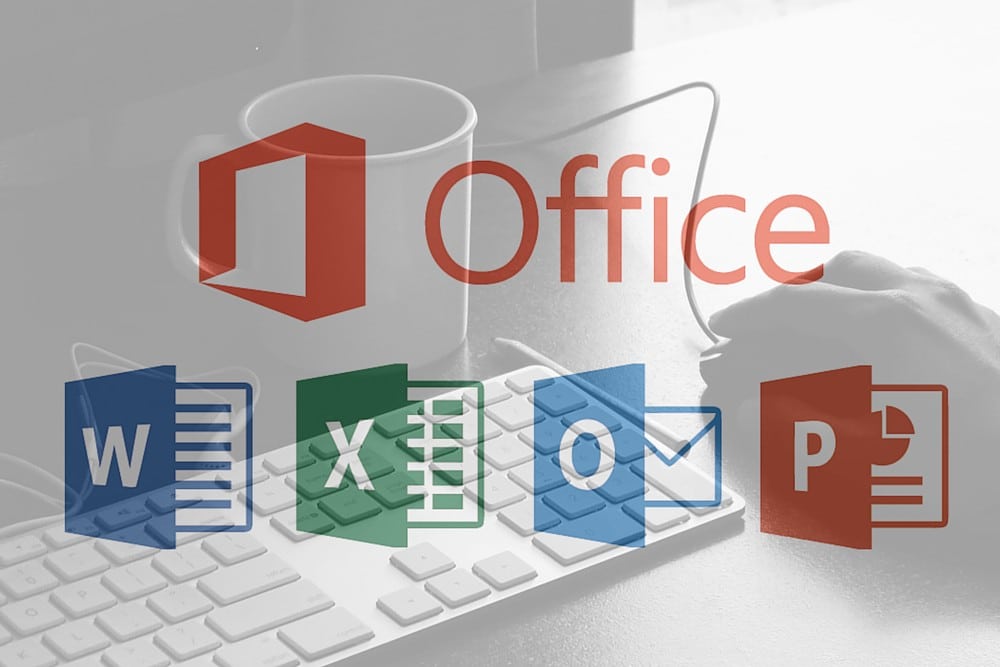 Si vous travaillez dans un bureau, vous utilisez sans doute la suite Microsoft Office au quotidien, ne seraient-ce que Word, Excel, Powerpoint ou Outlook. Ces logiciels sont très répandus, cependant, rares sont ceux qui ont reçu une formation pour les utiliser.
Si vous travaillez dans un bureau, vous utilisez sans doute la suite Microsoft Office au quotidien, ne seraient-ce que Word, Excel, Powerpoint ou Outlook. Ces logiciels sont très répandus, cependant, rares sont ceux qui ont reçu une formation pour les utiliser.
Les paramètres par défaut de ces logiciels sont donc les plus souvent utilisés alors même qu’ils ne sont pas toujours les plus agréables ou pratiques au quotidien. Prendre le temps d’améliorer votre maitrise de ces logiciels peut être très bénéfique pour votre carrière.
L’importance de la maîtrise de la suite Office
En entreprise, il suffit parfois de faire un tout petit effort pour sortir du lot. Les chefs apprécient les employés qui leur facilitent le travail, soit parce qu’ils prennent des initiatives, soit parce qu’ils font leur travail de manière à alléger celui de leur chef.
Ce qui sera toujours bien vu, c’est de faciliter la prise de décision en présentant des informations complètes, exactes, et faciles à comprendre du premier coup d’œil. Entre deux tableaux Excel contenant des informations de même qualité, c’est l’optique qui fera la différence.
Voici 5 astuces simples qui vous permettront d’améliorer la qualité de vos documents et de les rendre plus accessibles, agréables, et opérationnels pour votre chef.
#1 Fixer la première ligne d’un tableau Excel
Rien de pire que de faire défiler un tableau plein de chiffres et de ne plus savoir ce à quoi correspond chaque colonne. Cela vous oblige à faire défiler la page vers le haut puis de redescendre là où vous en étiez, entre temps vous avez oublié ce que vous cherchiez et vous devez à nouveau faire défiler la page. Si cela vous agace, imaginez votre chef, qui, face à un client, doit trouver rapidement une donnée dans le tableau que vous avez préparé.
Pour éviter cela, pensez à fixer la première ligne du tableau contenant la description des colonnes (en-tête de colonne). Il est également possible d’imprimer les en-têtes de colonne sur chaque page pour obtenir le même effet sur une version papier (pas besoin de revenir à la première page pour déchiffrer le tableau).
#2 Imprimer un tableau Excel entier sur une seule feuille A4
Pour une réunion avec votre chef, ou dans un groupe de travail, il est souvent bienvenu d’apporter une version imprimée de vos documents, sur laquelle chacun pourra prendre des notes. C’est un bon complément de votre présentation ou de la version électronique que vous enverrez après al réunion, en intégrant les remarques faites pendant la réunion.
Si vous lancez l’impression d’un tableau Excel sans rien paramétrer de particulier, les colonnes du tableau seront imprimées en taille réelle sur plusieurs feuilles A4, que vous ne pourrez absolument pas utiliser à moins de les recoller entre elles pour former un poster géant.
Apprenez à configurer vos documents pour les imprimer au format le plus adapté. C’est la base, mais vous marquerez des points à chaque fois et vous éviterez les allers et retours à l’imprimante ainsi que le gaspillage de papier.
#3 Afficher les numéros de semaine sur le calendrier Outlook
Dans certaines entreprises, il est courant d’utiliser les numéros de semaines pour fixer des délais, enregistrer des reportings ou indiquer des périodes de temps comme les absences, les phases d’un projet etc. Mais personne n’a de manière naturelle le numéro des semaines en tête. Pour toujours savoir ou vous en êtes, affichez les numéros de semaine dans votre calendrier Outlook. 
Vous serez toujours la première à pouvoir dépanner le collègue ou votre chef qui demandera au hasard dans l’open space ou lors d’une réunion « on est semaine 11 ou 12 ? »
Bonus : une réponse assurée à cette question donne l’impression que vous maitrisez totalement votre emploi du temps, que vous êtes organisé(e) et que vous avez conscience des deadlines. Le genre de qualités qui permettent de marquer des points dans le monde du travail.
#4 Insérer un logo dans le pied de page d’une présentation Powerpoint
Dans la plupart des entreprises, le service marketing met à disposition un modèle de présentation aux couleurs de l’entreprise, qui doit être utilisé pour toutes les présentations en interne et en externe. Si ce n’est pas encore le cas dans votre entreprise, vous pouvez marquer des points en insérant le logo de l’entreprise dans le pied de page de votre présentation. Pas la peine de copier-coller le logo sur toutes vos dispositives une par une, il est très facile d’insérer le logo une fois pour toutes.
Il suffit d’utiliser la fonction permettant de créer un « Masque des diapositives » dans PowerPoint.
Vous pouvez également utiliser cette fonction pour ajouter au pied de page de votre modèle standard le logo d’une entreprise partenaire, d’un invité témoin ou du salon lors duquel vous allez prendre la parole.
#5 Améliorer en un clic l’optique de vos dispositives Powerpoint
Les paramètres standards de Powerpoint vous permettent de structurer vos idées sous formes de listes à plusieurs niveaux. Efficace, mais pas forcément facile à lire ni à retenir. C’est normal, car le Powerpoint n’est pas un format dédié à présenter du texte. Tout professionnel de la prise de parole vous dira que les diapositives doivent contenir le moins de texte possible et plutôt des visuels.
Une fonction très pratique de PowerPoint permet de formater en un clic vos contenus en SmartArt. Il suffi de faire un clic droit sur le texte sélectionné de votre liste à puces et de choisir l’option « Convertir en graphique SmartArt » dans le menu qui s’ouvre.
Vous avez alors le choix entre des dizaines de modèles et pouvez décider en chaque situation quel format permet de mieux faire passer votre message. Vous vous apercevrez très vite que le même contenu atteint plus ou moins facilement votre audience selon la manière dont il est présenté.
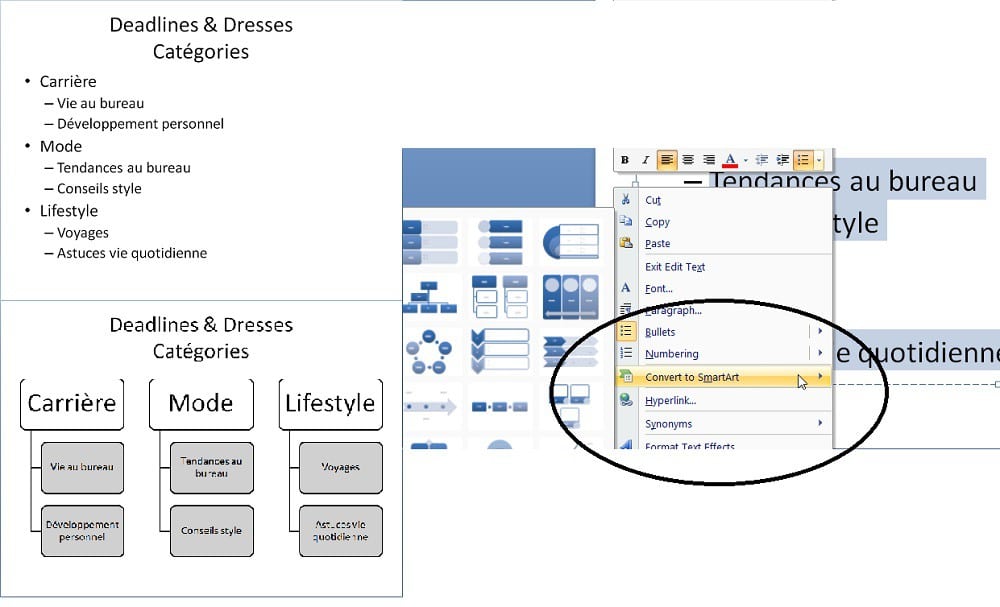 L’avantage de cette fonction est que vous n’avez pas besoin dans un premier temps de réfléchir au design de la diapositive. Vous pouvez vous concentrer sur votre contenu et le rentrer sur vos diapositives « comme il vient », sous forme de texte, avec de simples tirets. Ensuite, utilisez la fonction pour choisir le format le plus pertinent. Sans aucun effort, vous obtenez des présentations impressionnantes, ultra professionnelles.
L’avantage de cette fonction est que vous n’avez pas besoin dans un premier temps de réfléchir au design de la diapositive. Vous pouvez vous concentrer sur votre contenu et le rentrer sur vos diapositives « comme il vient », sous forme de texte, avec de simples tirets. Ensuite, utilisez la fonction pour choisir le format le plus pertinent. Sans aucun effort, vous obtenez des présentations impressionnantes, ultra professionnelles.
L’utilisation de cette fonction est relativement intuitive, mais vous trouverez des instructions complètes sur l’utilisation des graphiques SmartArt sur le site support de Microsoft Office.
Comment apprendre à mieux utiliser la suite Office ?
Les logiciels de bureautique sont extrêmement puissants et la plupart des utilisateurs n’exploitent qu’une part minimale de leur potentiel. En principe, dites-vous que si un paramètre vous dérange lors de l’utilisation du logiciel, ou si une tâche vous semble répétitive, il y a de fortes chances que d’autres utilisateurs aient pensé la même chose avant vous et que le logiciel a déjà une fonction permettant d’optimiser ce point. Il ne vous reste plus qu’à la trouver.
Consultez les pages d’aide du logiciel ou recherchez un tutoriel sur YouTube ou Google. Vous trouverez des informations fiables sur le site officiel de Microsoft Office support.office.com
Le temps que vous investirez pour faire cette recherche est autant de temps que vous gagnerez tout au long de votre carrière une fois que vous maitriserez l’astuce. Au fil du temps, votre chef et vos collègues sauront qu’ils peuvent compter sur vous pour ce genre de questions, ce qui augmentera votre valeur à leurs yeux. Vous aurez la réputation de préparer des documents extrêmements qualitatifs, qui facilitent le travail des décisionnaires, ce qui pourrait vous valoir d’être sélectionné(e) pour travailler sur des projets stratégiques d’envergure.
Utilisez-vous déjà ces fonctions ? Ne gardez pas ces astuces pour vous, partagez-les avec vos amis sur Facebook ou Twitter ! Vous en avez d’autres ? Partagez-les en commentaire !

Je transfère ton article à ma maman ! Ça lui sera super utile merci pour les idées <3
Léa-Marie de http://www.mysweetcactus.com